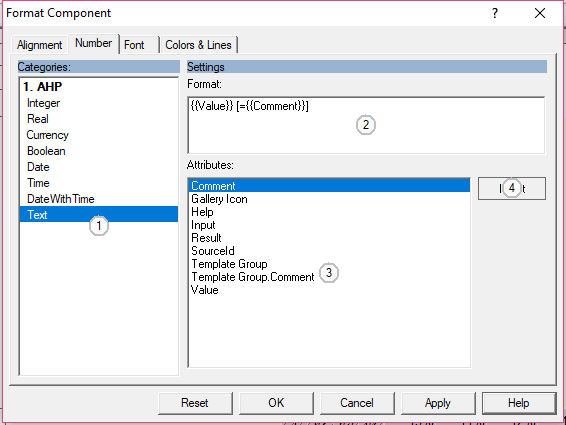User Interface
Numbers
Contains descriptions for all property pages that setup rendering of numeric and alphanumeric values.
Integer
On this page you can define how integer values get rendered on a worksheet.
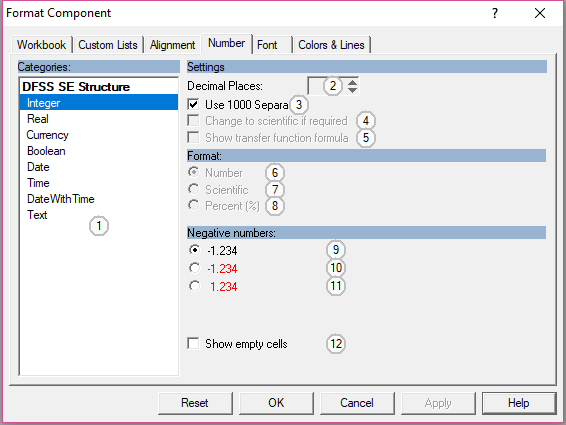
Control Elements:
Real
This page lets you define how floating point numbers get rendered on the worksheet.
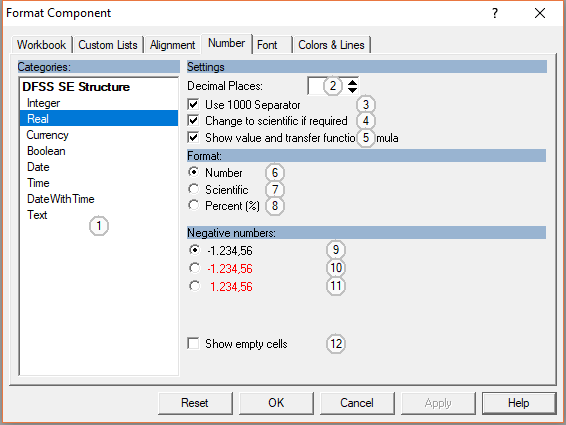
Control Elements:
Currency
On this page you can define how currency values get rendered on the worksheet.
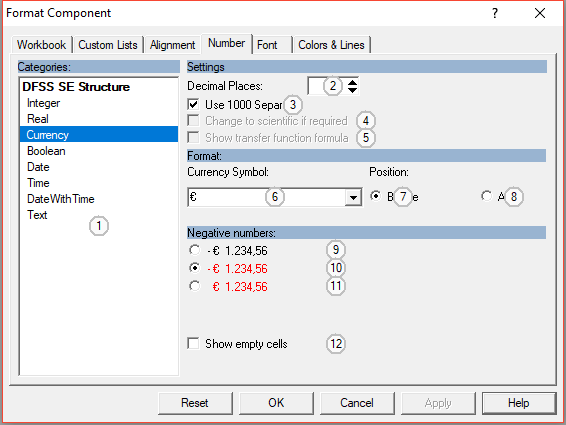
Control Elements:
Boolean
This page provides the format settings for boolean types.
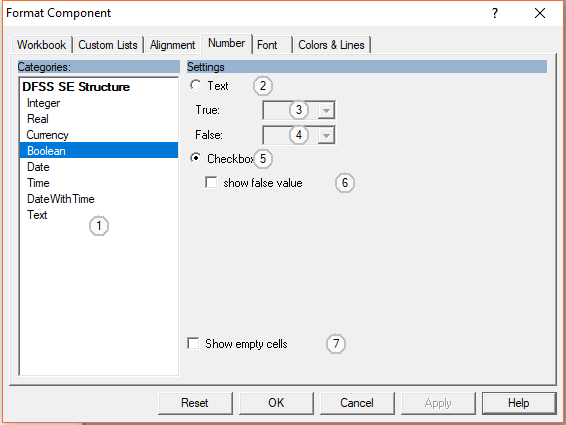
Control Elements:
Date, Time, Date with Time
This page provides controls to define how dates and times are rendered by the worksheet.
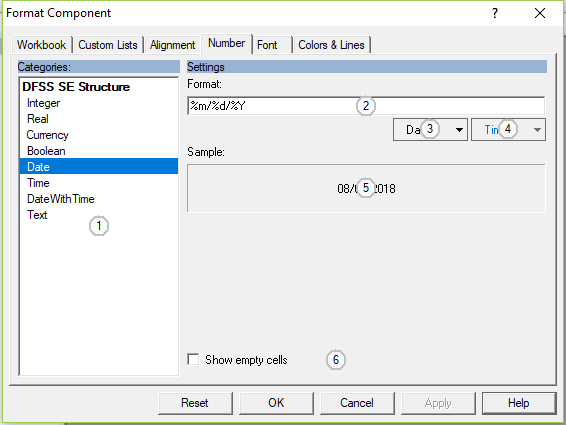
Control Elements:
- Edit text and placeholders
Use the placeholder buttons to insert placeholders for dates and times. Valid Placeholders are:
%a Abbreviated weekday name
%A Full weekday name
%b Abbreviated month name
%B Full month name
%c Date and time representation appropriate for locale
%d Day of month as decimal number (01 – 31)
%H Hour in 24-hour format (00 – 23)
%I Hour in 12-hour format (01 – 12)
%j Day of year as decimal number (001 – 366)
%m Month as decimal number (01 – 12)
%M Minute as decimal number (00 – 59)
%p Current locale's A.M./P.M. indicator for 12-hour clock
%S Second as decimal number (00 – 59)
%U Week of year as decimal number, with Sunday as first day of week (00 – 53)
%w Weekday as decimal number (0 – 6; Sunday is 0)
%W Week of year as decimal number, with Monday as first day of week (00 – 53)
%x Date representation for current locale
%X Time representation for current locale
%y Year without century, as decimal number (00 – 99)
%Y Year with century, as decimal number
%z, %Z Either the time-zone name or time zone abbreviation, depending on registry settings; no characters if time zone is unknown
%% Percent sign
Text
This Page lets you define additional data fields to display in each cell. Use the Format edit line to specify a mask of text and placeholders.
Syntax:
{{name}} renders the attribute "name" use attribute name "value" to render the implicit value of the cell
[.......] renders the text inside the brackets only if at least one placeholder inside can be resolved, e.g. [Comment={{comment}}] will only be effective, if the cell to display actually has a comment.