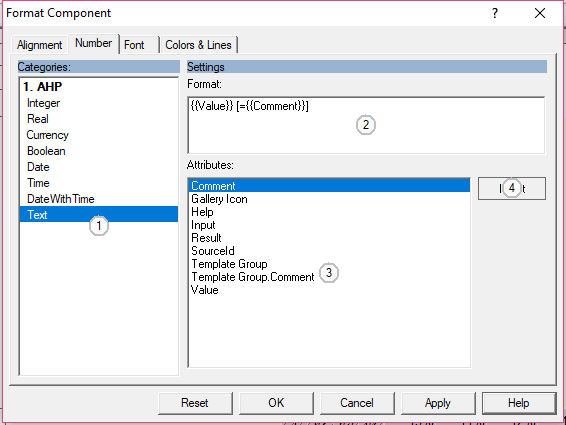Enthält Beschreibungen aller Dialogseiten zum Einstellen der Darstellung von numerischen und alphanumerischen Werten.
Integer
Auf dieser Seite können Sie einstellen, wie ganze Zahlen auf einem Arbeitsblatt dargestellt werden.
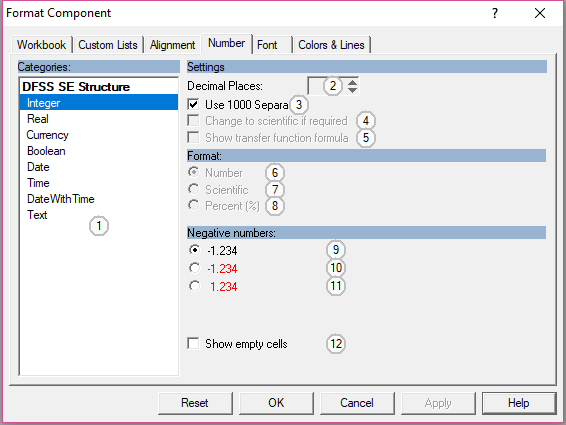
Kontroll-Elemente:
Real
Auf dieser Seite stellen Sie ein, wie Fließkommazahlen im Arbeitsblatt dargestellt werden.
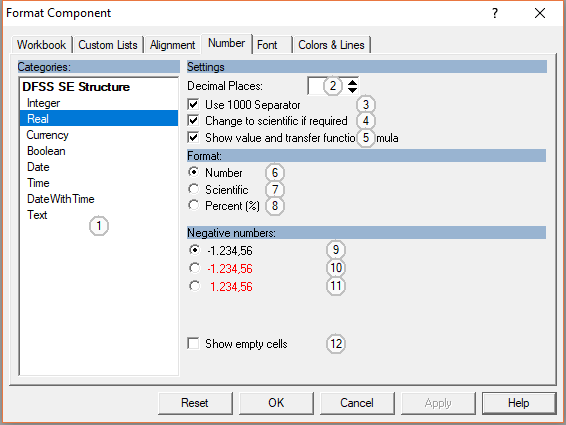
Kontroll-Elemente:
Währung
Auf dieser Seite stellen Sie ein, wie Währungen auf dem Arbeitsblatt dargestellt werden.
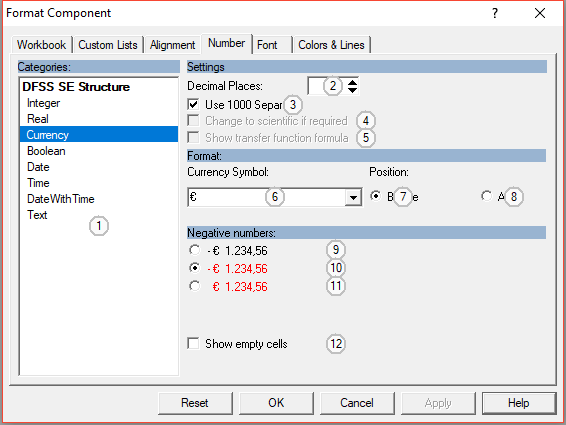
Kontroll-Elemente:
Wahrheitswerte
Auf dieser Seite finden Sie alle Einstellungen zur Darstellung von booleschen Werten.
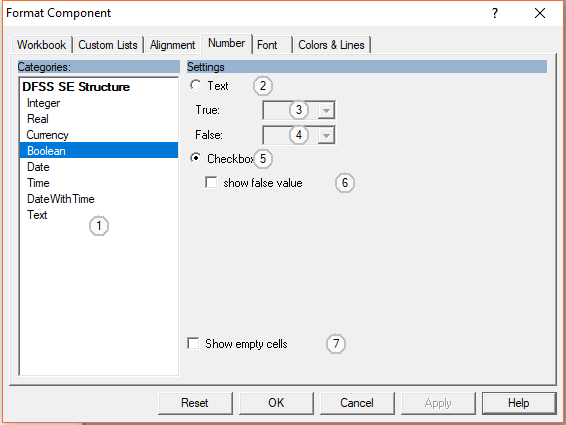
Kontroll-Elemente:
Datum, Uhrzeit, Datum mit Uhrzeit
Auf dieser Seite stellen Sie ein, wie Datum und Uhrzeit auf dem Arbeitsblatt dargestellt werden.
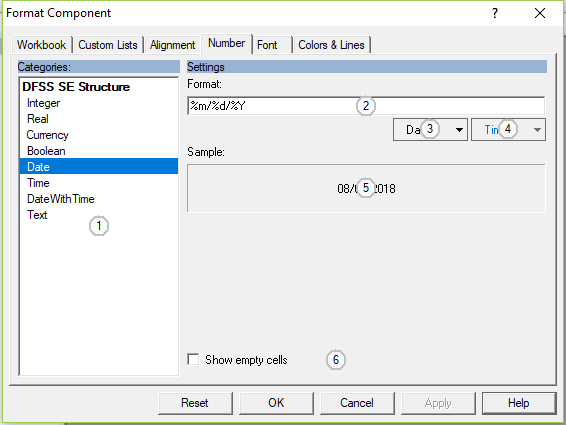
Kontroll-Elemente:
Eingabefeld für Text und Platzhalter
Benutzen Sie die Platzhalter-Schalter, um Platzhalter für Datum und Uhrzeit einzufügen. Mögliche Platzhalter:
%a Abgekürzten Namen des Wochentags
%A Vollen Wochentagsnamen
%b Abgekürzte Name des Monats
%B Vollständigen Monatsnamen
%c Datum und Uhrzeit Darstellung für Gebietsschema geeignet
%d Tag des Monats als Dezimalzahl (01-31)
%H Die Stunde im 24-Stunden-Format (00 – 23)
%I Stundenangabe im 12-Stunden-Format (01-12)
%j Tag des Jahres wird als Dezimalzahl (001-366)
%m Monatsangabe als Dezimalzahl (01-12)
%M Minutenangabe als Dezimalzahl (00 – 59)
%p A.M./P.M.-Kennung des aktuellen Gebietsschemas. für 12-Stunden-Uhr
%S Sekundenangabe als Dezimalzahl (00 – 59)
%U Woche des Jahres als Dezimalzahl, wobei Sonntag als erster Tag der Woche (00 – 53)
%w Angabe des Wochentags als Dezimalzahl (0 – 6; Sonntag ist 0)
%W Woche des Jahres als Dezimalzahl, wobei Montag den ersten Tag der Woche (00 – 53)
%x Datum-Darstellung für das aktuelle Gebietsschema
%X Die Darstellung der Uhrzeit für das aktuelle Gebietsschema
%y Jahresangabe ohne Jahrhundert als Dezimalzahl (00-99)
%Y Jahresangabe mit Jahrhundert als Dezimalzahl
%z, %Z Zeitzonenname oder Abkürzung der Zeitzone, je nach Registrierungseinträge; keine Zeichen, wenn Zeitzone unbekannt ist
%% Prozentzeichen
Text
Auf dieser Seite können Sie bestimmen, welche zusätzlichen Datenfelder mit der Zelle dargestellt werden. Benutzen Sie die Eingabezeile "Format", um eine Maske aus Text und Platzhaltern zu erstellen.
Syntax:
{{name}} zeigt den Wert des Attributs "name" an. Benutzen Sie "wert" um den impliziten Wert der Zelle anzuzeigen.
[.......] Zeigt den Text innerhalb der eckigen Klammern nur dann, wenn zumindest ein darin enthaltener Platzhalter aufgelöst werden kann, z.B.: [Kommentar={{comment}}] wird nur aktiv, wenn die Zelle einen Kommentar besitzt.