User Interface
Tool Windows
The Qualica desktop has many tool windows for different purposes. Tool windows can be docked to the left, right, or bottom of the main window or can be floated outside the main window.
The Project Browser
The browser window shows the contents of all currently opened databases. On first place you can find the icon of the active project. Below the project icon you can see all worksheets, folders, and sub-worksheets. Double-clicking a worksheet in the browser will open it. Use drag & drop operations if you want to change the structure of your project. For complex projects, you can use the right-click menu on a worksheet to add it to the Favorites section. Favorites are shown at first place in the browser window.
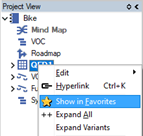
The Properties Window
Use the context menu (right mouse button) of the project view to show the Properties window. This window gives you access to the properties of the currently selected item. There are two different kinds of attributes:
- Built-In attributes like data type, outline number, …
- User-Defined attributes like priority, comment, …
- Right-click on the properties window to add, modify, or remove user-defined properties.
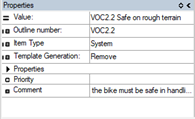
The Gallery
The right part of the main window shows a gallery of tools. The contents of this window depend on the activated worksheet.
For tree diagrams, the gallery will show prototypes for all kinds of tree items that can be used in the diagram and symbols for all connection lines.
- Click on a box in the gallery. You can now use the mouse to place a new element on the active worksheet at a suitable location. Complete with one click.
- Click on a connection line in the gallery. Then press the left mouse button over an element on the worksheet and while holding the mouse button down, drag the resulting line onto a second element. As soon as you release the mouse button, a connecting line gets inserted between the two elements.
The Layers Window
If the active worksheet has levels that go beyond the displayed rows and columns, e.g. different variants or concepts, the Layers Window is displayed on below the project browser.
The Layers Window controls which layers to show and which layers get affected by any editing operation
- Click on the eye symbol to select the current display layer
- Click on the pencil symbol to lock/unlock a layer for editing
The Output Window
The Output Window combines several controls for input and output

- Output Tab: shows any error messages and reports during recalculation or other operations
- Session Tab: shows the session protocol. Some operations will create minutes automatically but you can also add your session notes at any time
- Comment Tab: shows and edits the comment for the selected item.